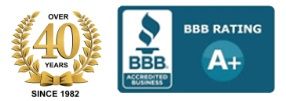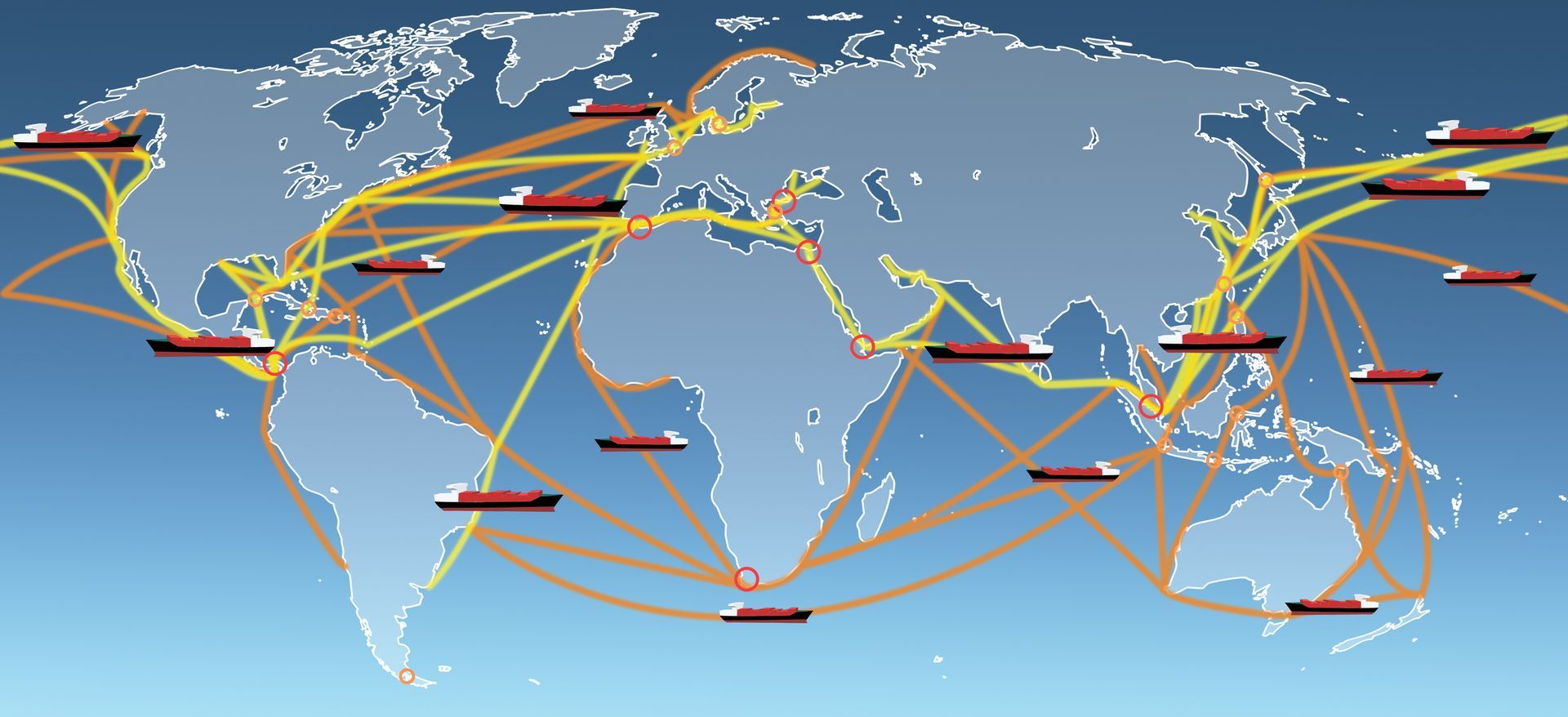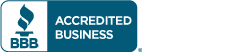10 HP DesignJet Plotter Maintenance Rules
Follow These Tips To Keep Your HP DesignJet Plotter Operational
Keeping an HP DesignJet plotter operational is essential to many
businesses. Up-time can mean the difference in meeting company goals.
Here are 10 HP DesignJet plotter maintenance tips to follow.
Tip 1
Clean the printhead and carriage contacts regularly. The printhead
carriage contacts may gather foreign material that can cause continuity
problems.
Tip 2
Black and white images print with green tint? If color use is set to
Color or Grayscale, the printer uses composite black, which uses several
different colors to make black.
Composite black can cause a greenish tint with various print jobs. Follow the instructions below to enable true black, which should eliminate or severely reduce the green tint issue. HP DesignJet 500 and 800 plotters.
1. Access the printer properties and click the Color tab.
2. In the Color use section select True black.
3. Following the change, click Apply and then click OK.
4. The printer will now use True black when printing.
Tip 3
Paper Jams from HP DesignJet 500 and 800 plotters. If the front panel
displays the paper jam message you may need to do the following.
1. Open window
2. Align printheads
3. Switch power off
4. Clear media path
5. Switch power on
Media jams can have various causes.
- The media is too thick or too thin for the printer or is otherwise not supported.
- The media is creased, misaligned, or bubbled.
- Too much ink is being placed on the media causing it to cockle or bubble.
- The end of the roll of media is glued to the core and won’t advance further.
- Piece of media or media powder are clogging up the cutter guide or other moving parts.
What to do.
1. Open the window.
2. Switch the printer off.
3. Carefully move the printhead carriage out of the way. Caution: When
moving the printhead carriage, touch only the black plastic parts.
4. Carefully move the media cutter out of the way. Caution: The cutter
is easily moved by holding it as close as possible to the guide running
across the width of the printer. Be careful not to touch the metal
slider bar that runs across the printer.
5. If necessary, lift the blue media lever to release any trapped media. Remember to lower it again when you have finished.
6. Remove any media that you can easily lift up and out.
7. Carefully pull the rest of the roll or sheet down and out of the printer.
8. Check that the printing zone, including the cutter guide, the media
path, and the area where the printhead carriage is parked, is clear and
clean; remove any media powder by brushing it away or using a vacuum
cleaner. Caution: The area where the printhead carriage is parked can
get quite dirty; be careful not to get ink on your hands.
9. Close the window and turn the printer on.
10. Wait for the printer to finish initializing.
11. Press the Form Feed and Cutkey on the front panel to eject any small pieces of media that are still in the media path.
12. Reload the media as normal. If you are using roll media you may need to trim the edge first to ensure that it is straight.
13. If the cutter seems to be causing the problem, check the User’s
Reference Guide on the Using Your Printer CD to make certain that the
printer supports the type of media. Try disabling the cutter from the
front panel.
14. HP strongly recommends using the Align Printheadsprocedure after
clearing a jam as the problem may have caused the printheads to be
misaligned.
Tip 4
The most basic maintenance need is the cleaning and lubrication of your HP DesignJet plotter.
All HP DesignJets use liquid ink cartridges. The ink, over time, will thicken and cause problems if not maintained.
First, always check you HP DesignJet plotter belt for wear. Worn or frayed carriage drive belts are the number one cause of HP DesignJet plotter repairs and errors.
Check the belt frequently for cuts, nicks or frayed areas. Also, check the inside of your machine for small black rubber pieces that almost look like dirt particles. If you see any rubber pieces, frayed parts of the belt or thinning of the belt, then replaced the plotter belt.
Broken HP DesignJet belts or excessively worn belts could damage your carriage assembly and even cause the failure of the electronic module, if the belt actually snaps during usage.
Tip 5
HP DesignJet plotters need cleaning and adjustments to remain in good
working order. The main areas of an HP DesignJet plotter repair
maintenance are the carriage assembly, cleaning station and the drive
belt.
HP DesignJet plotter repairs are costly and you can prolong the time between the maintenance of the HP DesignJet plotter with simple procedures.
Most plotters used for drafting, blue prints, posters and other types of work are ink based. Just like common ink pens HP DesignJet plotters dry up over time if not used. Try and use your plotters at least twice a month to prevent the ink from drying and destroying your pinthead and carriage unit.
If you let your HP plotter sit then the ink will thicken and cause problems which could result in hundreds of dollars in repairs.
The next plotter repair maintenance step is lubrication of your carriage assembly drive shaft and belt. The carriage assembly of your HP DesignJet plotter moves along a smooth metal shaft. The shaft should always be free of paper fibers, link and it should have a slight greasy coating (very light). Do not use WD-40 on you HP plotter. Use a Teflon base lubricant but always remember it should be a very very lightly used. You do not want t a build up of lubricant.
The carriage assembly drive belt of your HP plotter will wear out over time no matter what you do. However, you can prevent the rubber from cracking most of the time with simple plotter service maintenance.
The plotter drive belt is a back rubber band with teeth designed to move the carriage assembly back and forth across the page. Plotter drive belt rubbers will dry out over time if not used.
Use WD-40 or other rubber rejuvenation to keep the plotter belt from drying out and cracking. Again, great care should be taken to prevent spraying other parts of the plotter. It’s better to remove the belt and lubricate it off the HP plotter. If you are not sure of your mechanical skills get a certified plotter technicians to do the maintenance.
Tip 6
Refilling an HP print cartridge pushes the electronic and mechanical
components of the cartridge past its normal life cycle, creating many
potential problems, such as:
- Poor print quality. Non-HP ink can contain components that 1) cause nozzles to become clogged, resulting in streaked copy and graying or fuzzy characters, and 2) corrode the print cartridge electrical components, resulting in poor printouts.
- Potential damage. If ink from a refilled cartridge leaks, the excess ink may cause damage to the service station that caps the cartridge while not in use. Because this service station maintains the health of the cartridge, quality problems may occur with the print cartridge. If ink from a refilled cartridge leaks onto the electrical components in your plotter, severe plotter damage can occur, causing downtime and repair costs.
Be careful, modifying of or refilling an HP cartridge can exclude the coverage of your HP
warranty.
Tip 7
When replacing your cartridges, touch only the plastic parts of the
cartridge. Do not touch, wipe or attempt to clean the cartridge nozzles
or contacts; this may clog and damage the cartridge. Also, each time you
access the cartridges for loading or reseating, the nozzles are exposed
to the air. If the nozzles are exposed to the air (except during
plotting) for more than a few minutes at a time, they are susceptible to
clogging and drying.
Tip 8
Be very careful not to touch the stainless steel strip that runs the
length of the plotter behind the cartridge carriage; its edge is very
sharp. Keep hair, jewelry, clothing, and foreign objects away from the
plotter mechanisms. Keep new and used print cartridges out of the reach
of children.
Tip 9
Solving problems with plot position or content.
If the plot is completely blank; 1) Check the print cartridges to be sure you have removed the protective nozzle tape from all of them. 2) One or more of your cartridges may be out of ink.
If the output contains only a partial plot; 1) Did you press Form Feed before all the data was received by the plotter? If so, you have ended the data transmission and will have to send the plot again. (You don’t need to press Form Feed to unload the sheet.) 2) The I/O Timeout setting in the Setup Sheet may be too short. Increase the setting and plot again.
Tip 10
Good print quality comes from choosing the right media. HP plotters
support many types of paper and other media types, and can operate both
with sheets and, if the roll-feed is installed, with rolls. Choosing the
best media type for your requirements is the first – and most important
– step in ensuring good print quality.
One of the best ways to protect your HP DesignJet plotter is with a printer service contract. Having a professional certified technician doing preventative maintenance and doing responsive repairs, can make a big difference.
Here at MIDCOM we offer Printer Protection Plans. Talk to one of our Printer Specialists now by calling (800) 643-2664 .